Smarthome Tasmota mit Raspberry Pi via WLAN flashen
Die Welt des Smarthomes wird immer größer, die meisten Anbieter von Smarthomelösungen setzen dabei meistens auf ihre eigene Software. Da viele Hersteller aus z. B. China kommen und die Geräte oft eine Verbindung zu deren Cloud Services oder Apps aufbauen, ist da immer die Frage im Raum: Sind meine Daten sicher? Deshalb werden wir am Beispiel einer Nous A1 Steckdose, Tasmota mit einer Raspberry Pi via WLAN flashen.
Was ist Tasmota?
Tasmota ist eine freie Software, die auf Geräten mit ESP-8266 Chip, installiert werden kann. Durch die Tasmota Software ist ein Clouddienst überflüssig und kann somit eigenständig arbeiten. Tasmota wurde 2017 von Theo Arends vorgestellt, die Bedeutung des Namen Tasmota ist Theo-Arends-Sonoff-MQTT-OTA.
Der ESP8266 Chip
Der ESP8266 Chip wird von vielen Herstellern verwendet, um Geräte im Netzwerk betreiben zu können. Viele SmartHome Lösungen, vor allem im günstigen Preissegment, nutzen diesen Chip. Die Einsatzmöglichkeit ist groß, z.B. in WLAN-Steckdosen, Thermostaten, Temperatur/Luftsensoren usw..
Tasmota: die Vorteile
Tasmota benötigt keine Software von Drittherstellern oder Clouddienste, das ermöglicht mehr Flexibilität für den Betrieb im privaten Netzwerk. Die Steuerung erfolgt über eine Weboberfläche, die jedes Gerät bereitstellt, auf dem Tasmota installiert ist. Aber auch Systeme wie HUE, NodeRed oder WeMo können verwendet werden. Tasmota lässt sich durch die hohe Flexibilität sogar in digitale Assistenten wie z.B. Alexa oder Google Home integrieren.
Flashbare Geräte finden
Leider verwenden immer mehr Hersteller andere Chips oder versuchen auf anderen Wegen, zu verhindern das man Tasmota Flashen kann. Meistens kann uns aber schon Amazon helfen. Bei jedem Produkt gibt es einen Bereich, in dem Fragen gestellt werden können. Dort findet man meistens die Fragen, ob ESP8266 Chips verbaut werden und ob diese auch noch flashbar sind. Eine andere Möglichkeit ist es, in einschlägigen Foren nach Hilfe zu suchen. Es gibt auch verschiedene Methoden, die Chips zu flashen. Wir werden Tasmota mit einer Raspberry Pi via WLAN flashen.
Vorbereitung:
- Raspberry Pi
- SD-Karte mit Raspbian (mit aktiviertem SSH)
- Smartphone oder Tablet
- Ein Gerät mit ESP8266 Chip (Beispiel an Nous A1)
- Tuya Convert
Zum Flashen benötigen wir in unserem Fall eine Raspberry Pi mit einer Verbindung via LAN (zwingend erforderlich). Das WLAN der Raspberry benötigen wir für den eigentlichen Flashvorgang. Das Smartphone oder Tablet, um die Verbindung zwischen Raspberry und dem zu flashenden Gerät herzustellen.
Raspberry Pi vorbereiten
Als Erstes bringen wir unsere Raspberry Pi auf den aktuellen Stand.
sudo apt update && sudo apt upgrade -y
Git installieren
sudo apt install git
Tuya Convert Repository klonen
git clone https://github.com/ct-Open-Source/tuya-convert cd tuya-convert
Flashvorgang Starten
Nun starten wir Tuya-convert.
sudo ./install_prereq.sh
Jetzt bekommen wir eine Warnung, dass der Flashvorgang Risiken mit sich bringt, im schlimmsten Fall kann das zu flashende Gerät unbrauchbar werden.
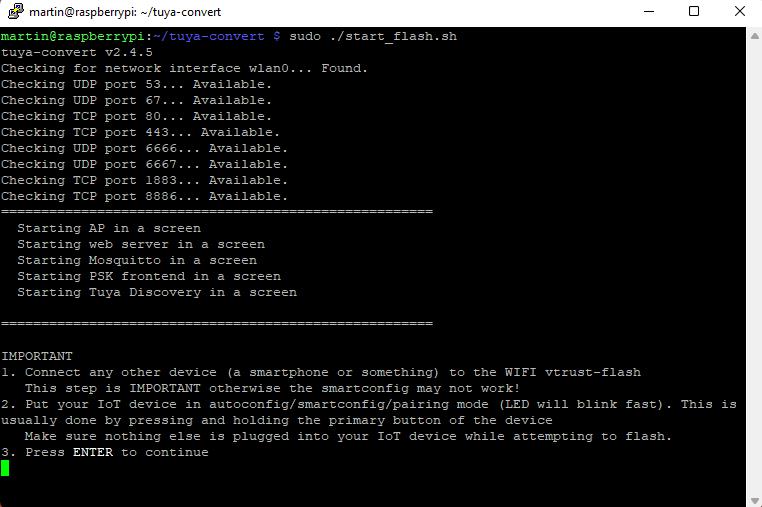
Es ist wichtig, dass wir ab jetzt jeden Schritt genau so ausführen wie in der Software angegeben.
Als Erstes stellen wir eine Verbindung zu dem WLAN Netzwerk “vtrust-flash” her (z.B. mit einem Smartphone). Jetzt müssen wir unser Gerät, das geflasht werden soll, in den Config-Modus bringen. Bei den meisten Geräten passiert das beim ersten Einstecken automatisch. Falls das nicht der Fall ist, werfen wir einen Blick in die Anleitung.
Wir haben jetzt die Verbindung zu dem WLAN Netzwerk hergestellt und das Gerät ist im Config-Modus. Jetzt drücken wir ENTER.

Konfiguration
Ist der Flashvorgang abgeschlossen, bekommen wir eine Meldung. Jetzt suchen wir nach einem WLAN Netzwerk mit dem Namen “tasmota-xxxxx”. Wenn wir eine Verbindung aufbauen öffnet sich automatisch ein Browserfenster in dem wir alle weiteren Einstellungen vornehmen können. Als Erstes wird uns die Konfiguration der WLAN-Verbindung angezeigt.
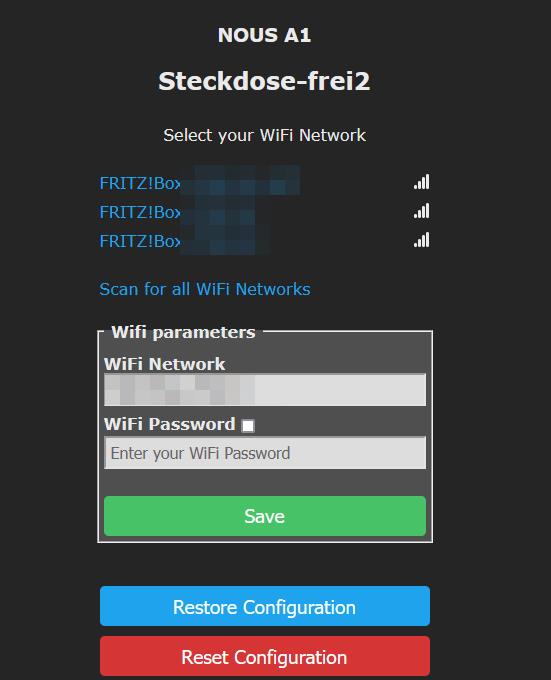
Nachdem wir die Einstellung für unser WLAN eingetragen haben, bestätigen wir diese (Das ist auf dem Bild leider nicht zu sehen, da diese Nous Steckdose bereits geflasht ist.). Nach dem Neustart der Steckdose wird automatisch die Verbindung zu unserm WLAN hergestellt.
Firmware Update
Nun machen wir als Erstes ein Firmwareupdate. Dazu müssen wir auf der Übersicht nur auf “Firmware Upgrade” klicken. Entweder lassen wir jetzt den vorgeschlagenen Link stehen oder wir geben “http://ota.tasmota.com/tasmota/tasmota-DE.bin” ein, um direkt ein deutsches Sprachpaket zu installieren. Wenn das Update abgeschlossen ist, wird automatisch ein Neustart durchgeführt.
Konfigurieren Template / Name / Passwort / Emulation
Das Template können wir unter Configuration → Configure Other einstellen. In meinem Fall habe ich eine Nous A1 Steckdose geflasht. Das passende Template für mich ist:
{"NAME":"NOUS A1","GPIO":[320,0,576,0,2656,2720,0,0,2624,32,0,224,0,0],"FLAG":0,"BASE":45}Hier können wir auch ein Passwort für die Weboberfläche setzen. Ein Name für das Gerät sollte hier auch eingetragen werden. Als Emulation wählen wir hier z.B. “Hue Bridge“. Durch die Emulation können wir nachher unser Gerät z. B. mit Amazons Alexa verbinden.
Damit ist die grundlegende Konfiguration abgeschlossen. Tasmota mit einer Raspberry Pi via WLAN flashen ist also gar nicht so schwer.

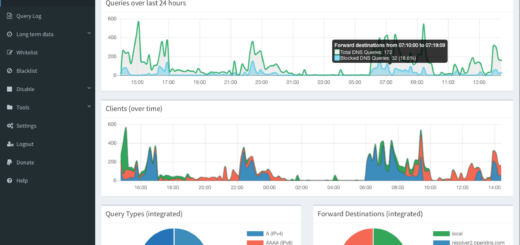
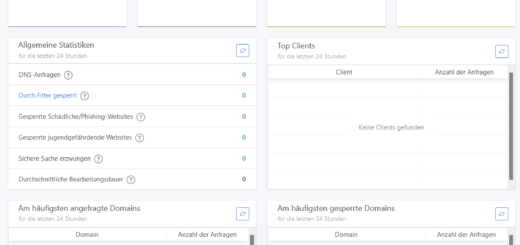
Hallo,
ich habe eine Tuya Smartsteckdose, die ich gerne Flashen möchte. Ich habe es schon probiert nach der Anleitung aber er schmeißt beim verbinden auf das Netzwerk immer das Netzwerk weg. Somit geht der Flash Vorgang immer ins leere. Die Steckdose ist von 2023.
es kann sein das man neuere Modelle nicht mehr über diesen weg flashen kann.
Hallo,
wenn auf dem Raspberry schon der IO-Broker läuft, kann ich dann noch die Installation für das Flashen von Smarthome Steckdosen vornehmen oder brauche ich dafür einen Raspberry nur mit dem Standardbetriebssystem ( eine Karte für den Raspi mit IO Broker und die zweite mit der Flashsoftware).
Ja das sollte ohne Probleme funktionieren.