LXC Container Ausrollen
Nachdem wir Proxmox installiert haben und die erste Konfiguration abgeschlossen haben, können wir unseren ersten LXC Container ausrollen. In vielen Fällen reicht ein LXC Container, weil die meisten Dienste keine vollwertige VM benötigen. Außerdem benötigen LCX Container weniger Ressourcen als VM’s. Warum ist das so? Die einzelnen Container teilen sich den Kernel und benötigen nicht so viel Speicherplatz, auch die Installation ist innerhalb von Sekunden durchgeführt.
Vorbereitung für LXC Container
Um einen LXC Container ausrollen zu können benötigt man zuallererst ein Template, wie man ein Template bereitstellt, habe ich in einem vorherigen Beitrag erklärt. Falls man möchte, kann man ein VLAN einrichten, das ist aber nicht zwingend erforderlich. In meinem Fall verwende ich kein VLAN.
LXC Container Ausrollen
Zu Beginn müssen wir uns bei Proxmox einloggen und in der oberen rechten Ecke auf Erstelle CT klicken.
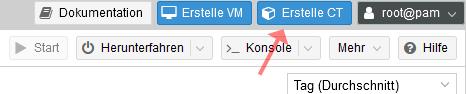
Schritt 1
Nun öffnet sich das Fenster für die Konfiguration. Im Feld Knoten kann man die PVE auswählen, das ist aber nur wichtig, wenn man einen Proxmox Cluster betreibt. CT ID ist wie der Name schon sagt die ID des Containers, die kann beliebig gewählt werden. Der Hostname sollte möglichst so gewählt werden, dass man daran erkennt, wofür dieser Container zuständig ist. Ist wichtig, wenn man verschiedene Nutzer hat, damit kann man die jeweiligen Berechtigungen der Nutzer festlegen. Das Kennwort wird für den Root User gesetzt, alternativ können wir aber auch einen SSH Schlüssel verwenden.
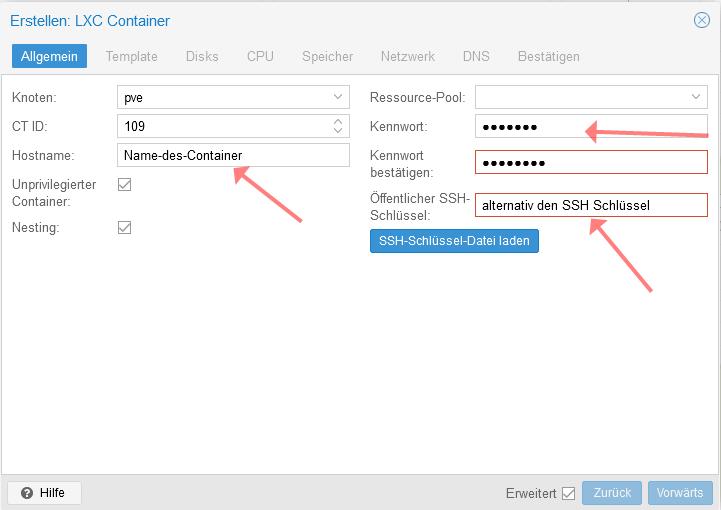
Schritt 2
Nun wählen wir das Container-Template aus. Hier verwende ich ein Ubuntu 20.04 Template.
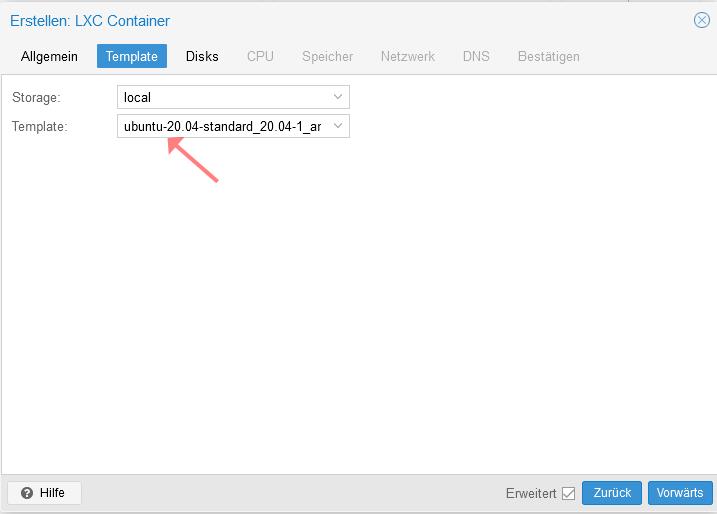
Schritt 3
Im dritten Abschnitt wird die Festplatte konfiguriert. In dem Feld Storage wird die Festplatte ausgewählt, wo der Container abgelegt wird. Disk-Größe ist auch selbsterklärend.
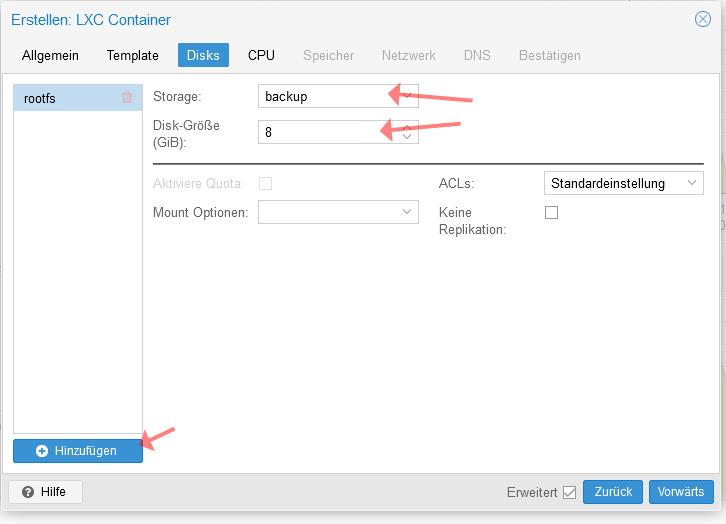
Schritt 4
Nun müssen wir einstellen, wie viele CPU-Kerne der Container verwenden darf.
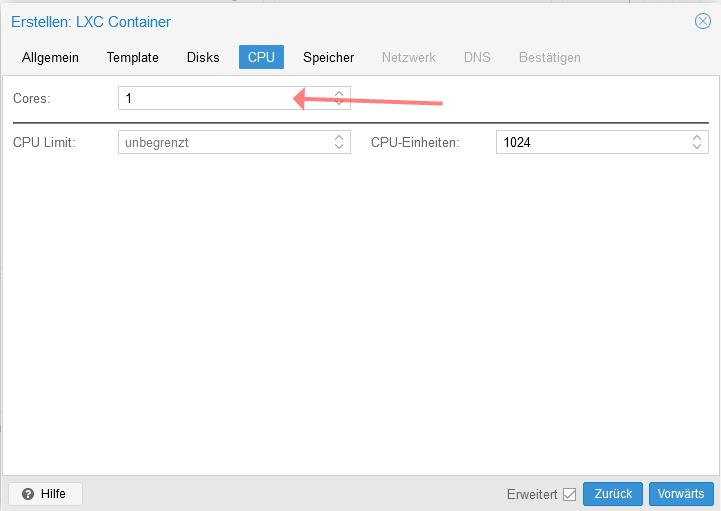
Schritt 5
Jetzt definieren wir den Arbeitsspeicher. Hier reicht in den meisten Fällen 1 GB im Arbeitsspeicher und 512 MB als Swap Speicher.
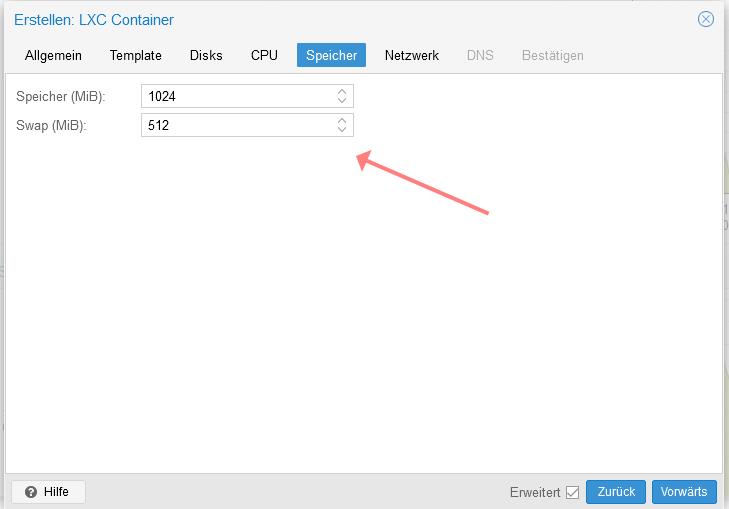
Schritt 6
In diesem Bereich definieren wir das Netzwerk. Hier gehe ich aber nur auf die IP Konfiguration ein, da Name und Bridge nur bei VLAN’s wichtig ist. Bei IPv4 und IPv6 kann entweder eine statische IP selber vergeben werden oder man lässt eine IP via DHCP vergeben. Den nächsten Schritt (DNS) werde ich überspringen, da ich dort keinerlei Einstellung vornehmen muss.
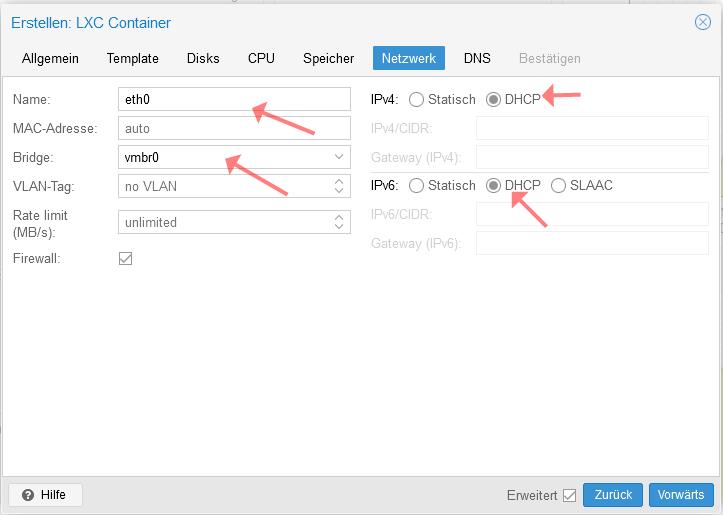
Schritt 7
Jetzt bekommen wir eine Übersicht unserer Konfiguration angezeigt und bestätigen diese. Jetzt startet die Installation.
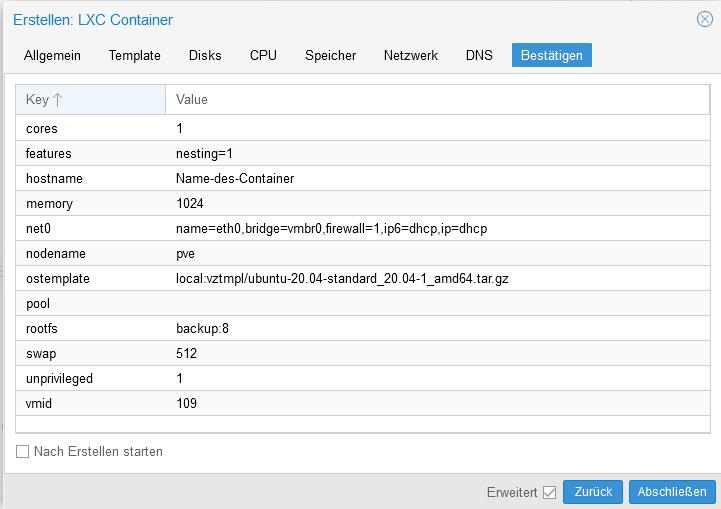
LXC Container Bericht
Im letzten Bereich bekommen wir eine Ausgabe angezeigt, in dem wir sehen, wie der Container erstellt worden ist.
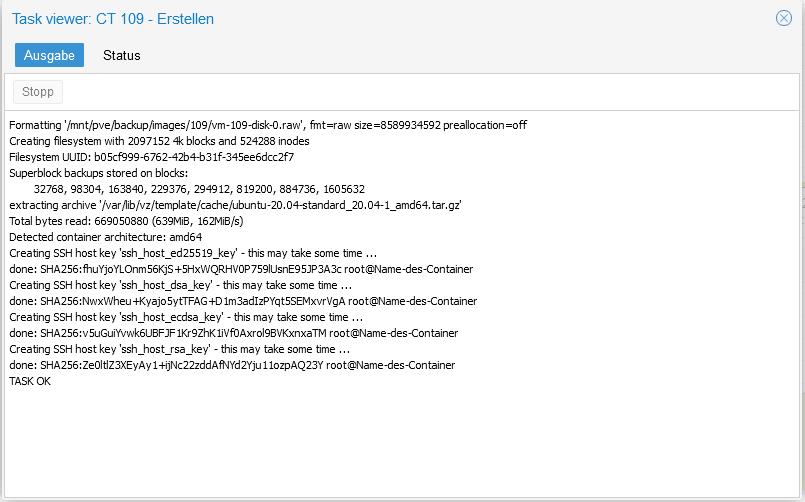
Wenn wir auf Status klicken, wird angezeigt, dass der Container ich nicht gestartet worden ist. Was ausgeführt wurde (hier ist das vzcreate, also Container erstellen). Über welchen Benutzer der Task ausgeführt wurde und auf welchem Knoten das passiert ist. Dem Task wurde auch eine ID zugewiesen. Die Startzeit wird auch angezeigt (28,6 Sekunden hat die komplette Installation gedauert). Die Einzigartige Task-ID fasst die oberen Punkte noch einmal zusammen und wird in diesem Schema in der Datenbank gespeichert.
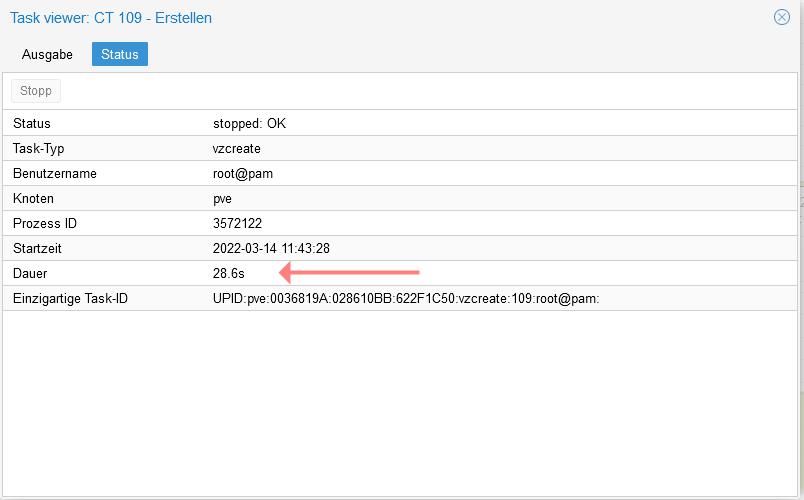
Die Installation ist jetzt abgeschlossen und der Container kann gestartet und verwendet werden.
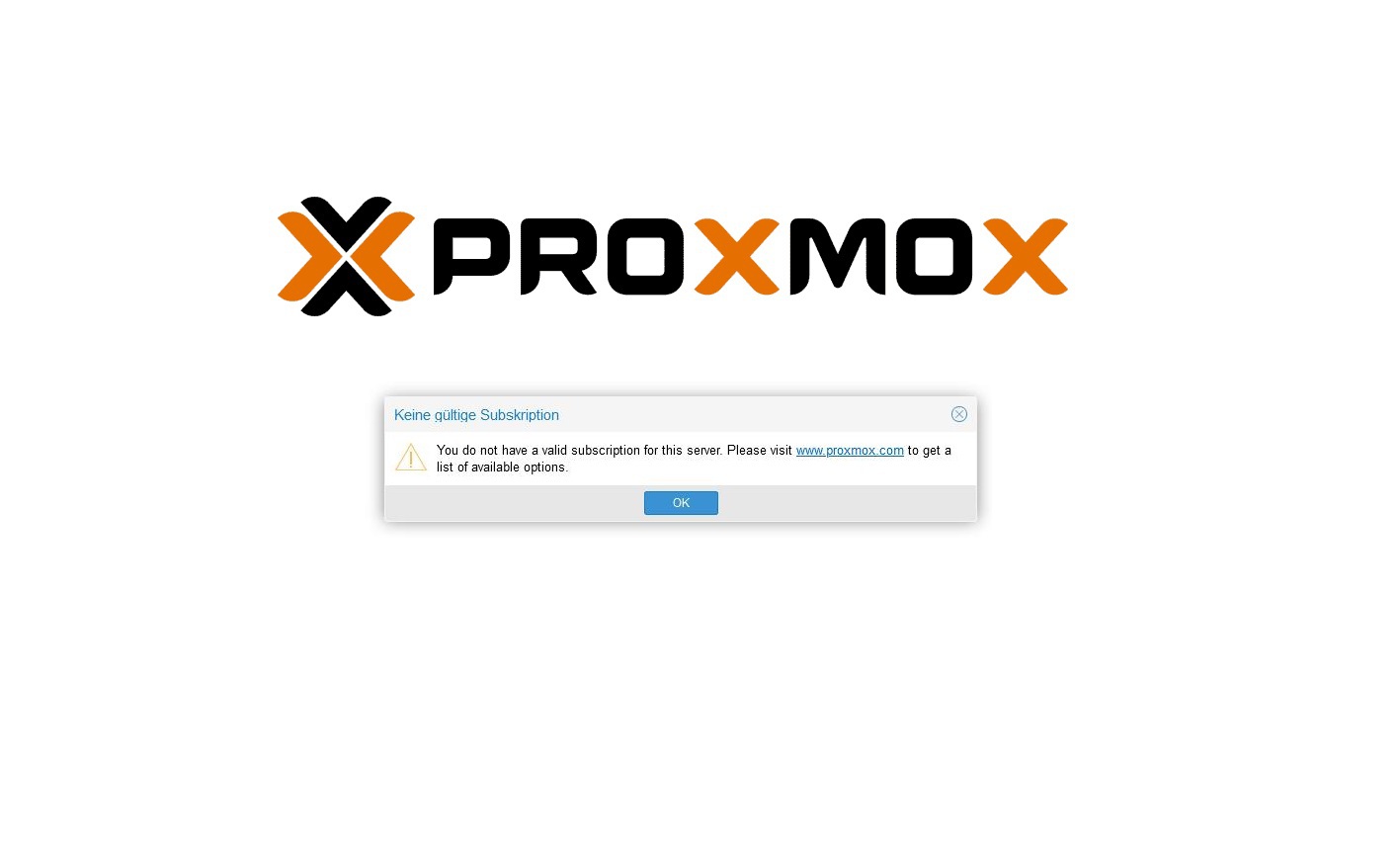

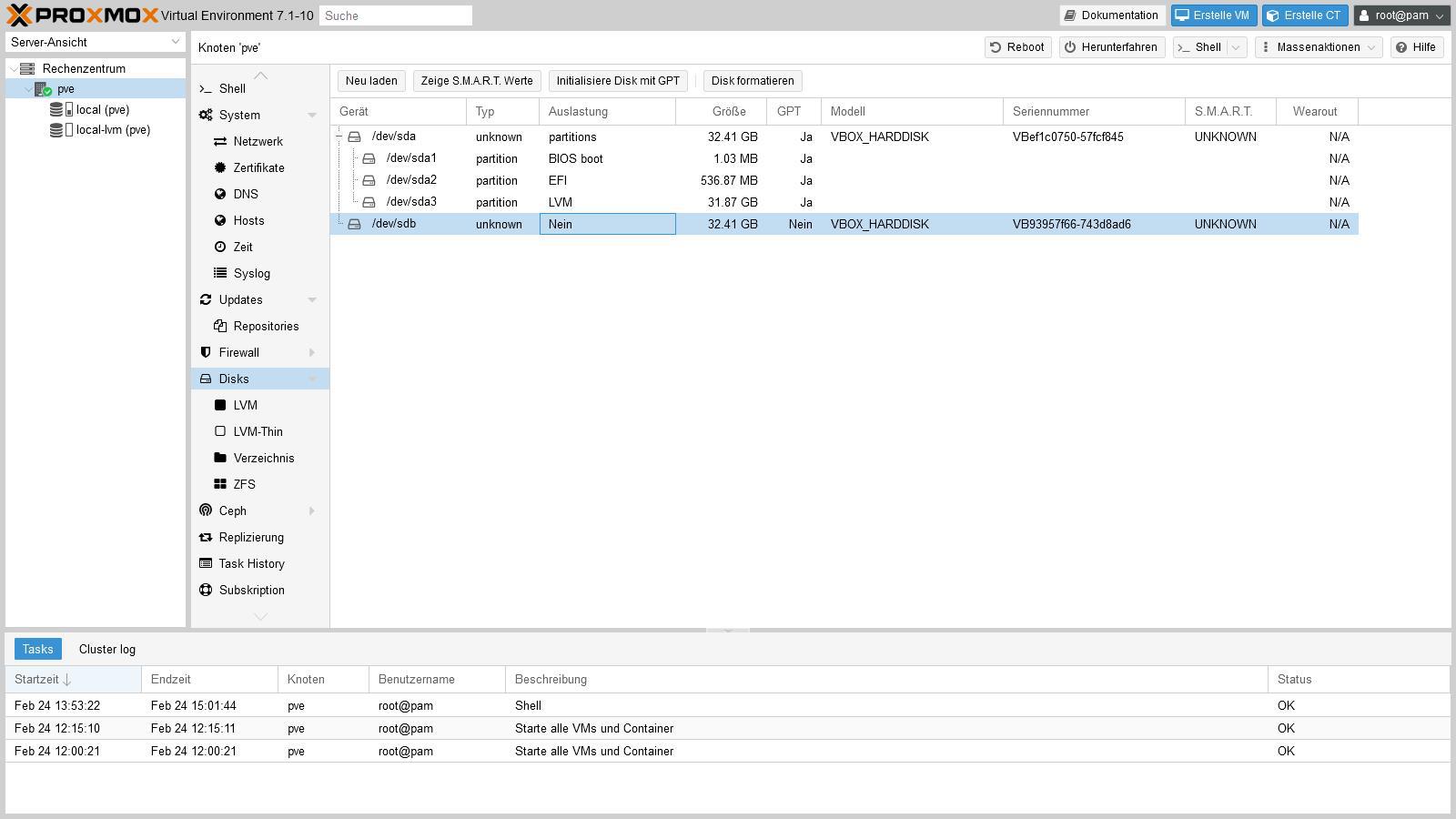
3 Antworten
[…] LXC Container Ausrollen […]
[…] LXC Container Ausrollen […]
[…] LXC Container Ausrollen […]