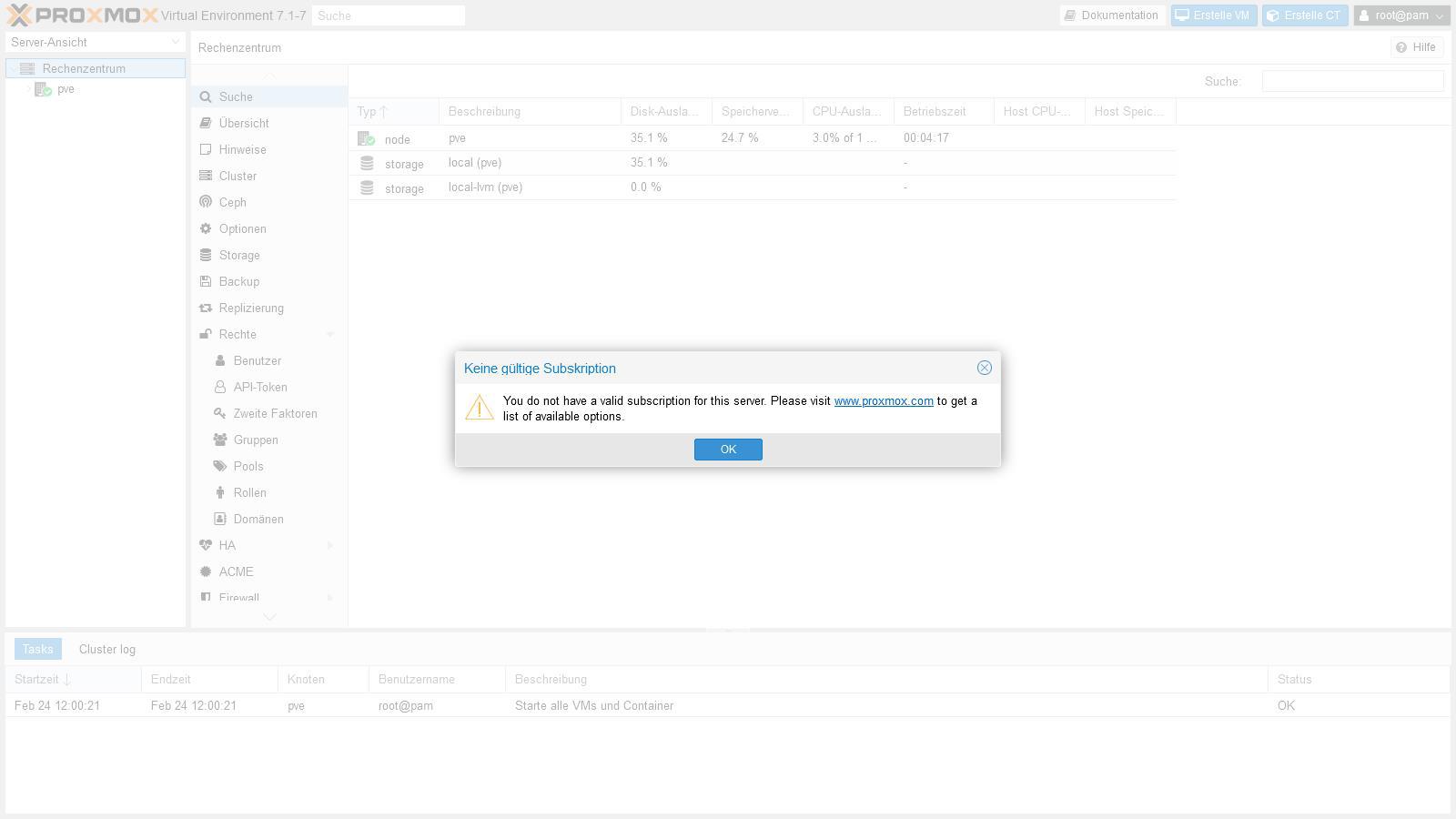Proxmox 7.1 Installieren
Proxmox! Jetzt geht es endlich los.
Zuerst muss Proxmox heruntergeladen und auf einen USB-Stick geflasht oder auf eine CD gebrannt werden. In meinem Fall verwende ich einen USB-Stick
Wir laden uns das aktuelle Proxmox Image auf der offiziellen Website herunter.
1. Image Flashen und Setup Booten
Als Nächstes laden wir belanaEtcher herunter. Damit flashen wir das Image auf einen USB-Stick. Anschließend booten wir den USB-Stick / CD und beginnen den Installationsprozess.
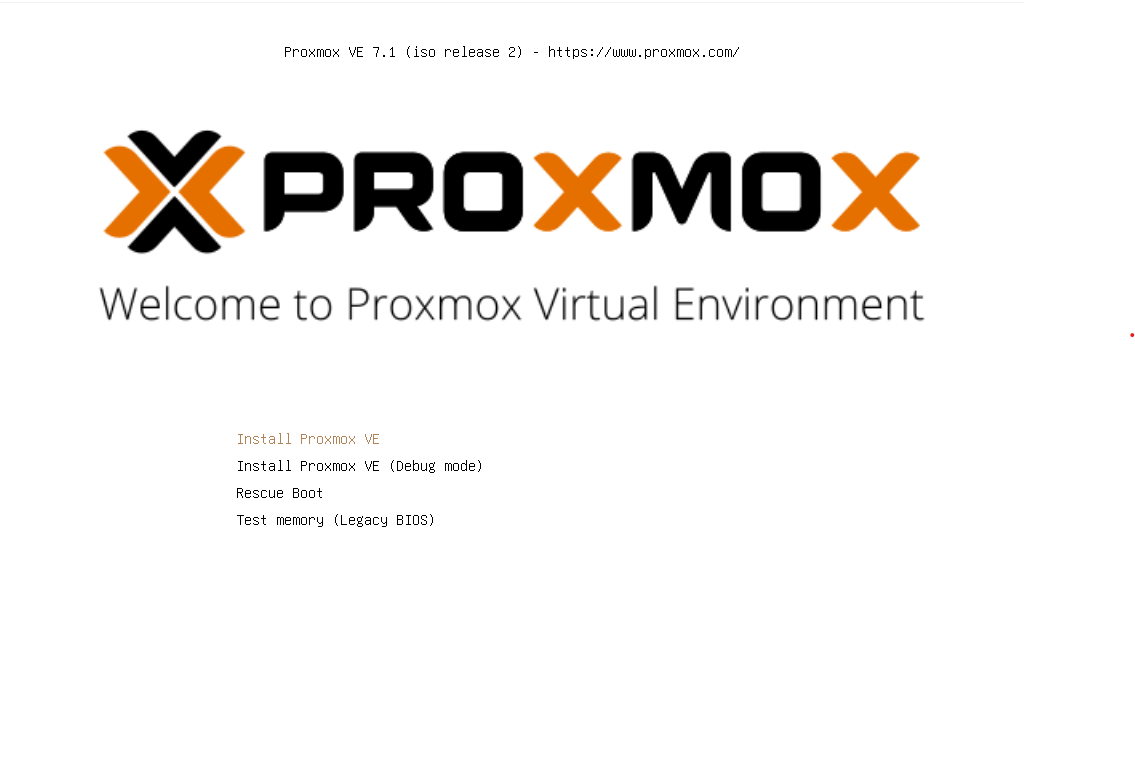
2. Eula Akzeptieren
Jetzt müssen wir die Endbenutzer Bedingungen akzeptieren, indem wir auf „I agree“ klicken.
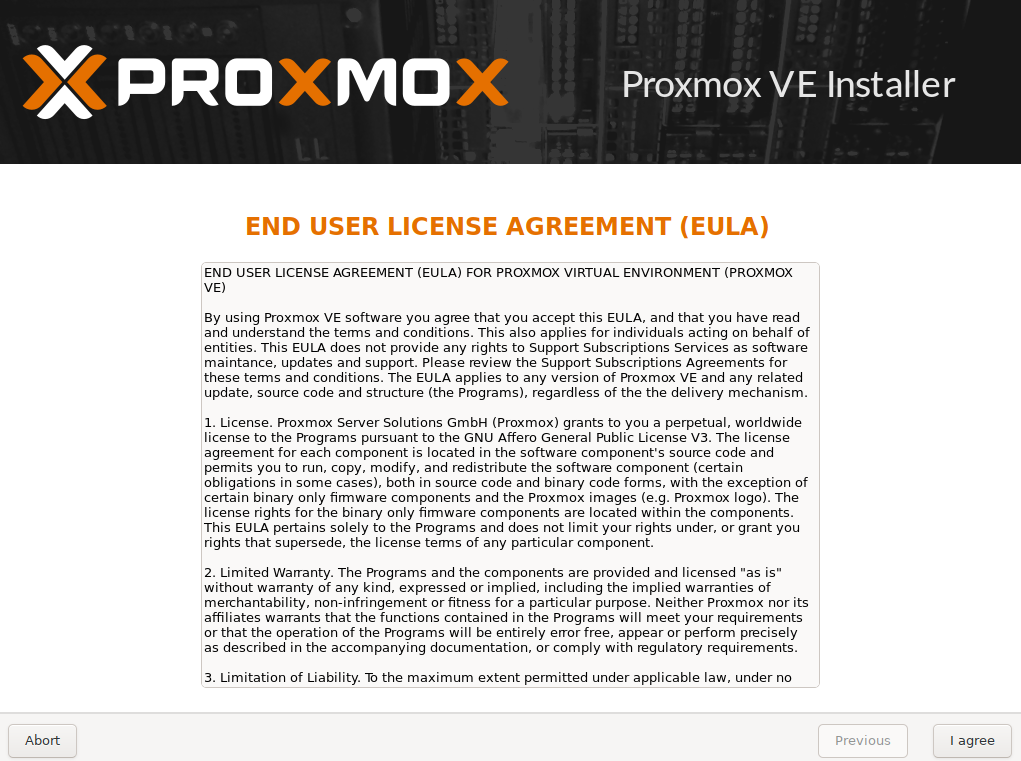
3. Boot-Disk auswählen
Hier wählen wir unsere Boot-Disk aus, auf der Proxmox installiert werden soll.
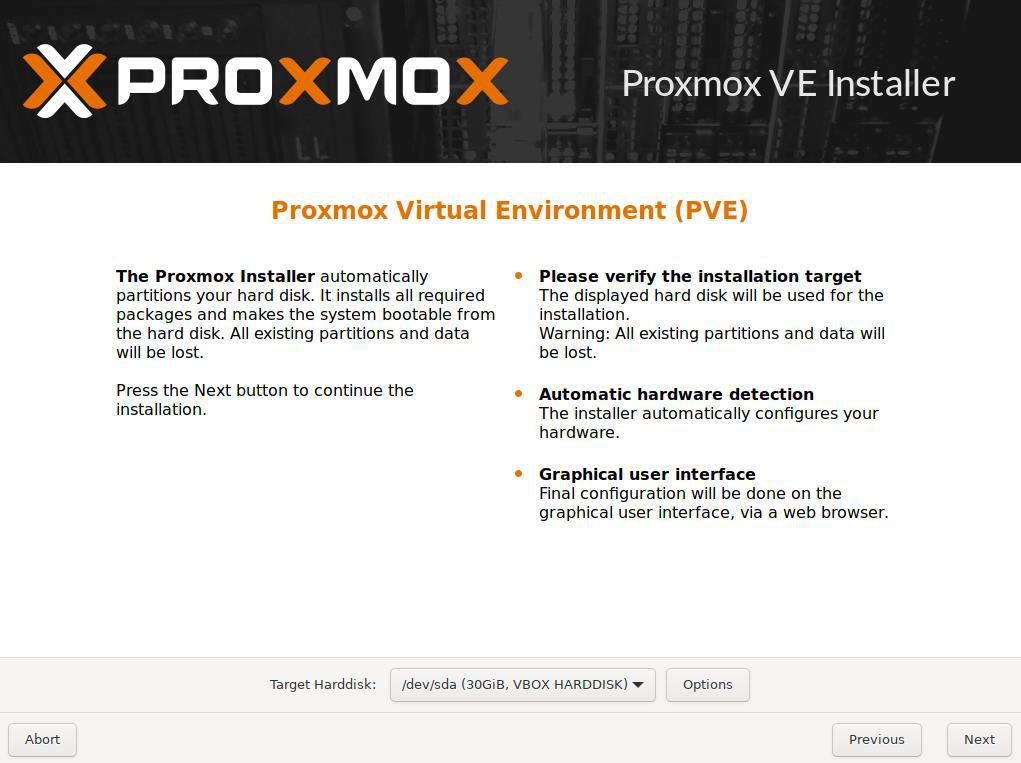
4. ZFS Raid erstellen (Optional)
Hier können wir das Filesystem z.B. auf RAID1 ändern, um eine höhere Redundanz zu erreichen. (Es müssen mindestens zwei identische Festplatten verbaut sein)
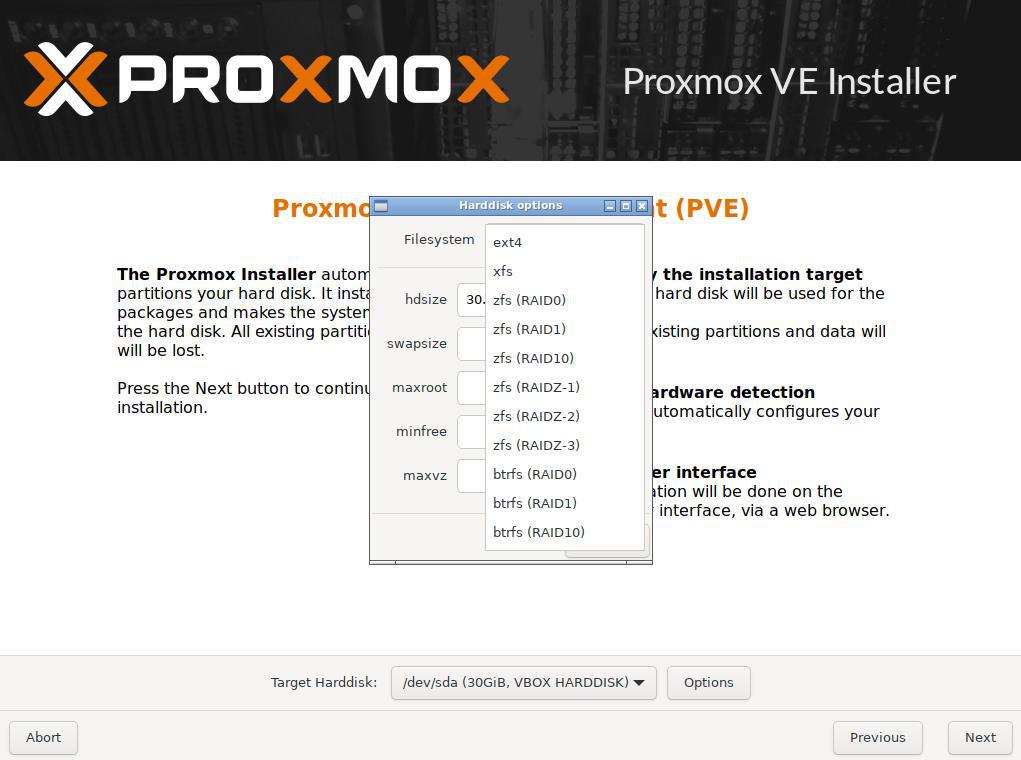
5. Zeitzone und Land
In diesem Abschnitt geben wir im Feld „Country“ einfach „Germany“ ein. Die zwei anderen Felder sollten sich dann automatisch einstellen, passiert das nicht müssen wir diese noch per Hand anpassen.
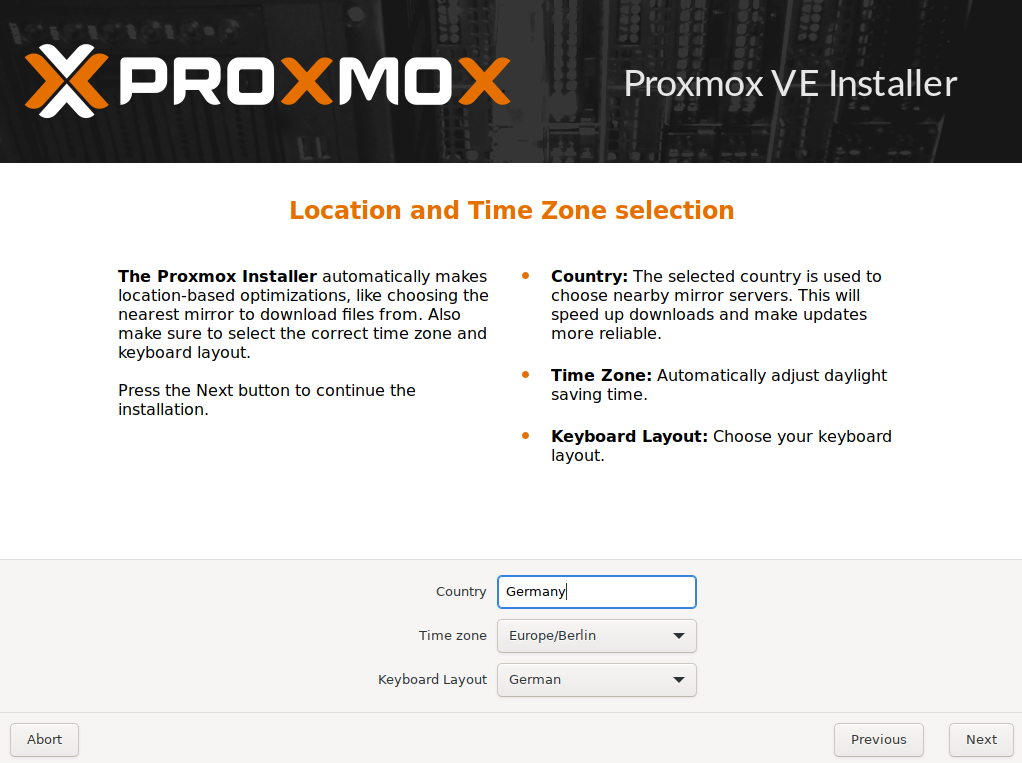
6. Email und Rootpasswort
Hier vergeben wir unser Rootpasswort. (Das sollte ein möglichst sicheres Passwort sein) Als letztes in diesem Abschnitt geben wir unsere E-Mail-Adresse ein.
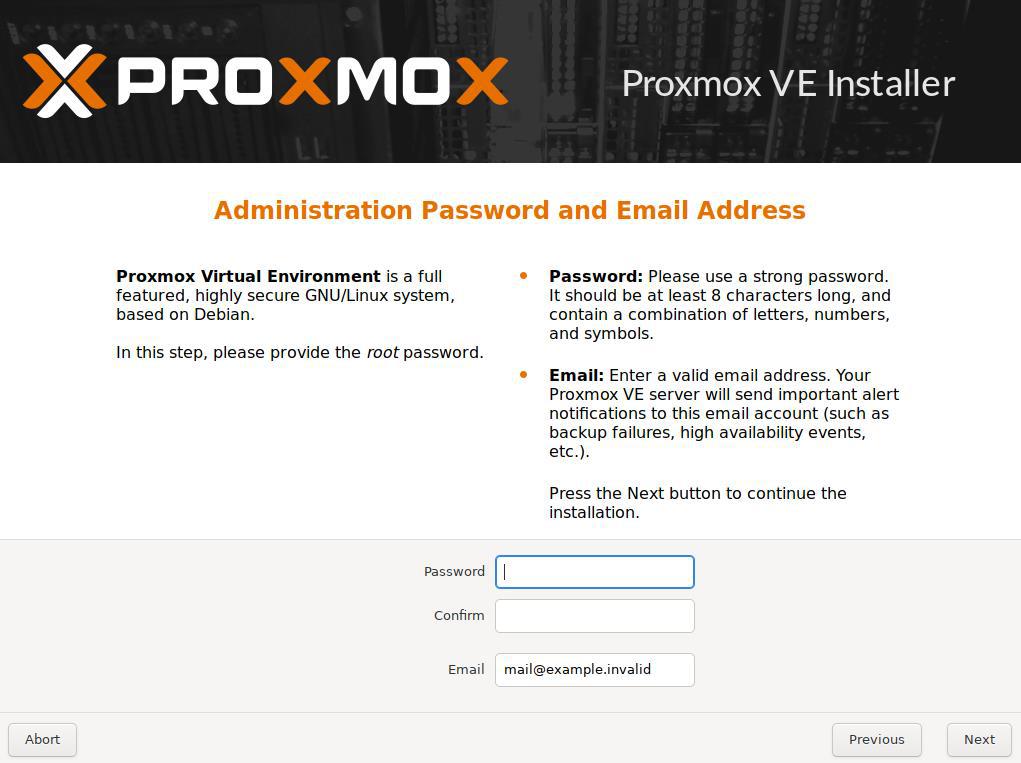
7. Netzwerk
Zuerst wählen wir unseren Netzwerkadapter aus. Im zweiten Feld geben wir den Hostnamen ein. Danach noch eine IP-Adresse und Gateway (Wird in den meisten Fällen per DHCP vergeben, kann aber auch manuell eingegeben werden).
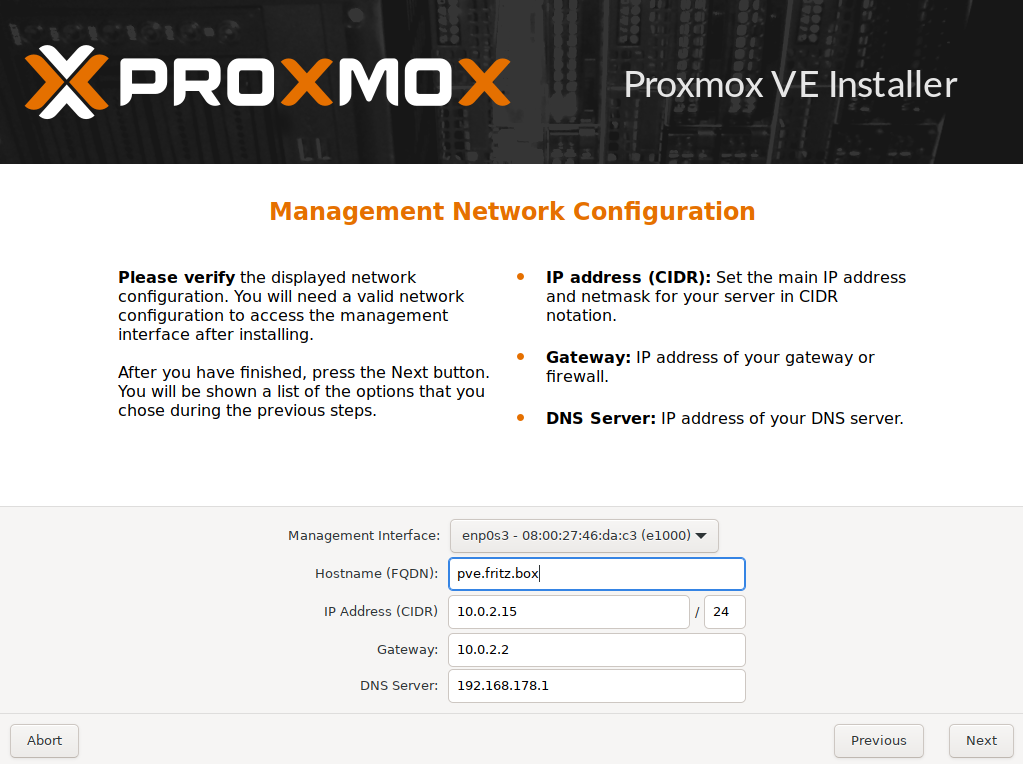
8. Zusammenfassung
Hier ist eine Zusammenfassung der Konfiguration, diese müssen wir bestätigen
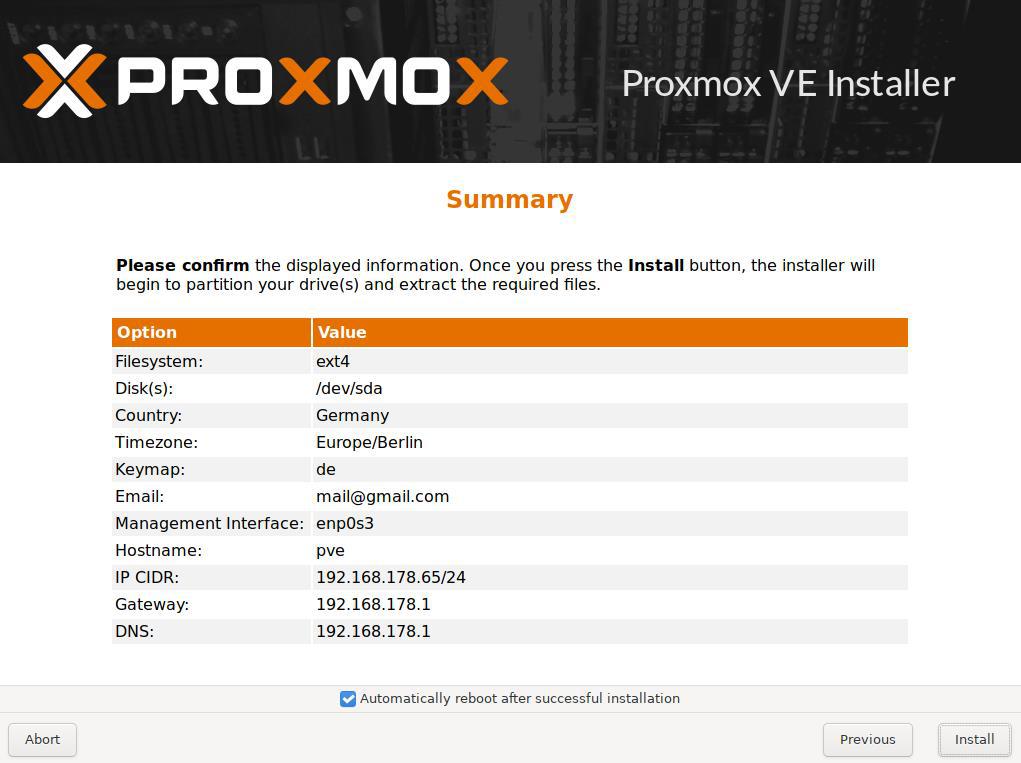
9. Proxmox installieren
Nun erscheint eine Zusammenfassung der Konfiguration. Wir kontrollieren noch einmal alle Angaben und starten dann den Installationsprozess.
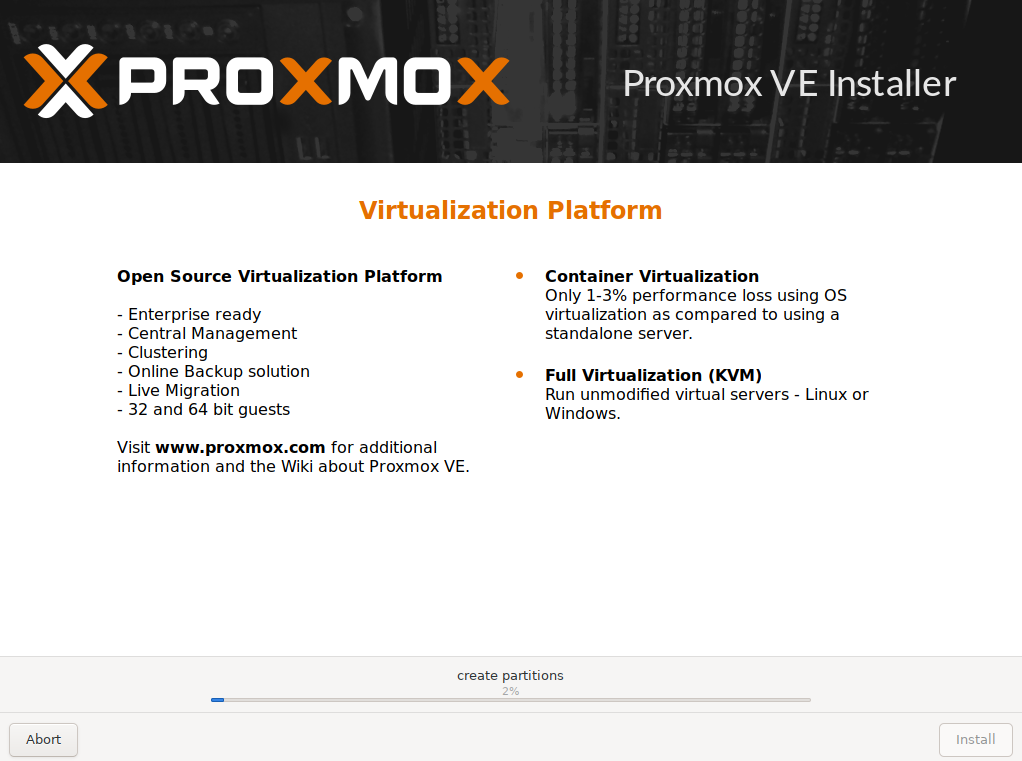
10. Installation Abgeschlossen
Nach der Installation sollte der Server automatisch neu starten. An diesem Punkt entfernen wir den USB-Stick und warten, bis der Bootvorgang abgeschlossen ist.
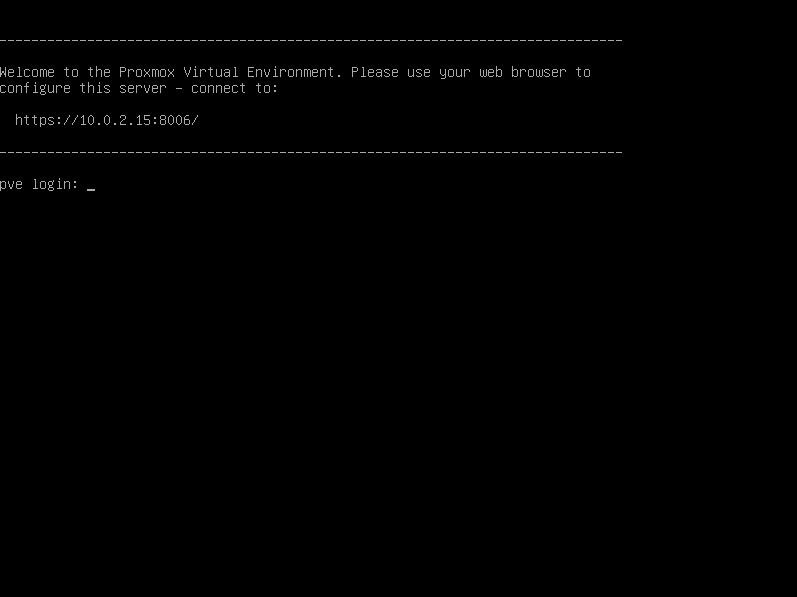
11. Webinterface
Nun können wir uns bei Proxmox via Webinterface einloggen. Dazu müssen wir in unserem Webbrowser die IP oder Hostnamen mit Port 8006 über HTTPS eingeben (z.B. https://127.0.0.1:8006 oder https://unser_hostname:8006). Als erstes bekommen wir eine Warnung, dass ein mögliches Sicherheitsrisiko besteht. Das liegt daran, dass kein gültiges Zertifikat für die SSL-Verschlüsselung, die bei HTTPS verwendet wird.
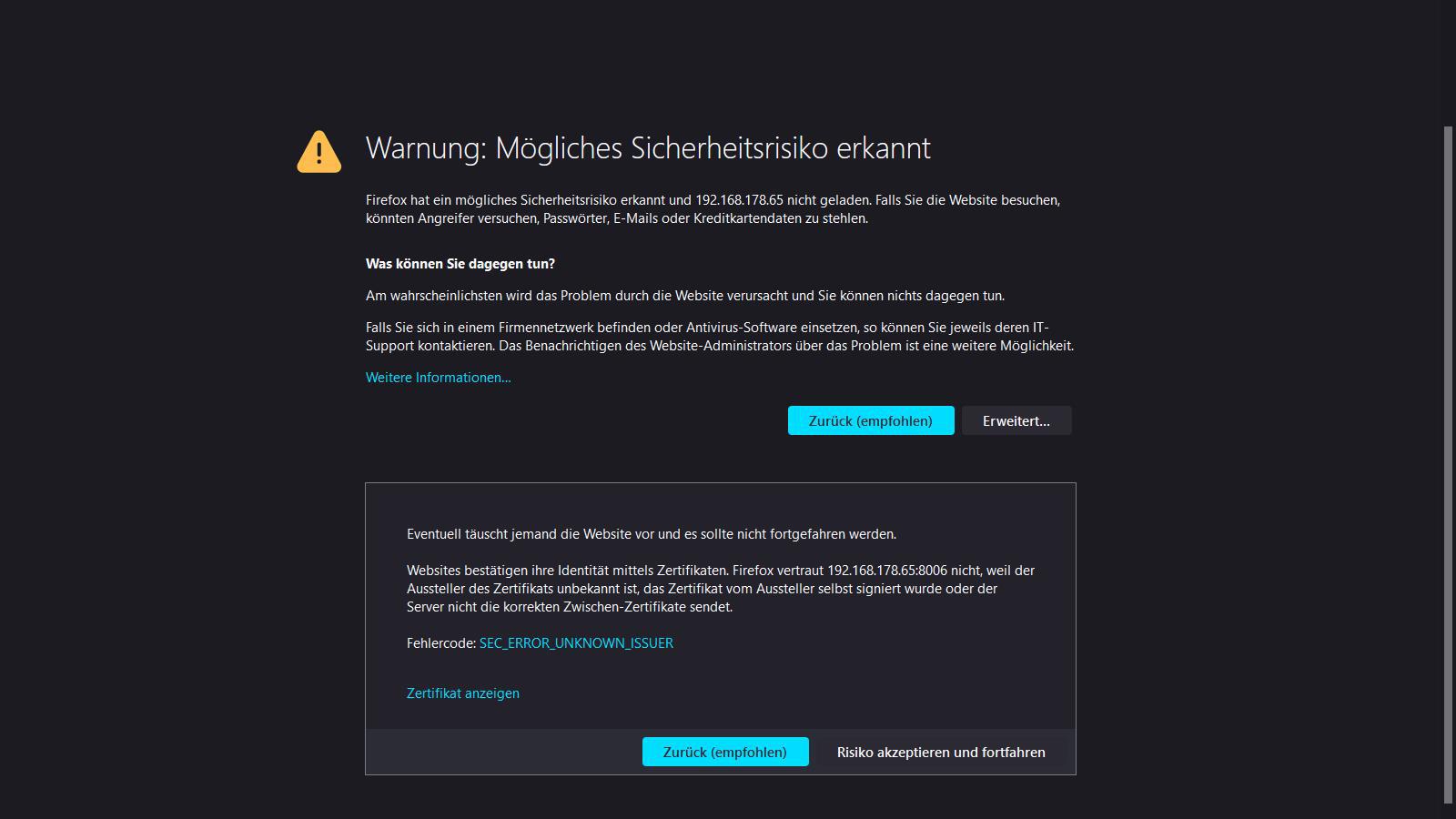
12.Login
Jetzt können wir uns auf unser Proxmox Webinterface mit dem Benutzer Root unserem bei der Installation angegebenem Passwort einloggen.
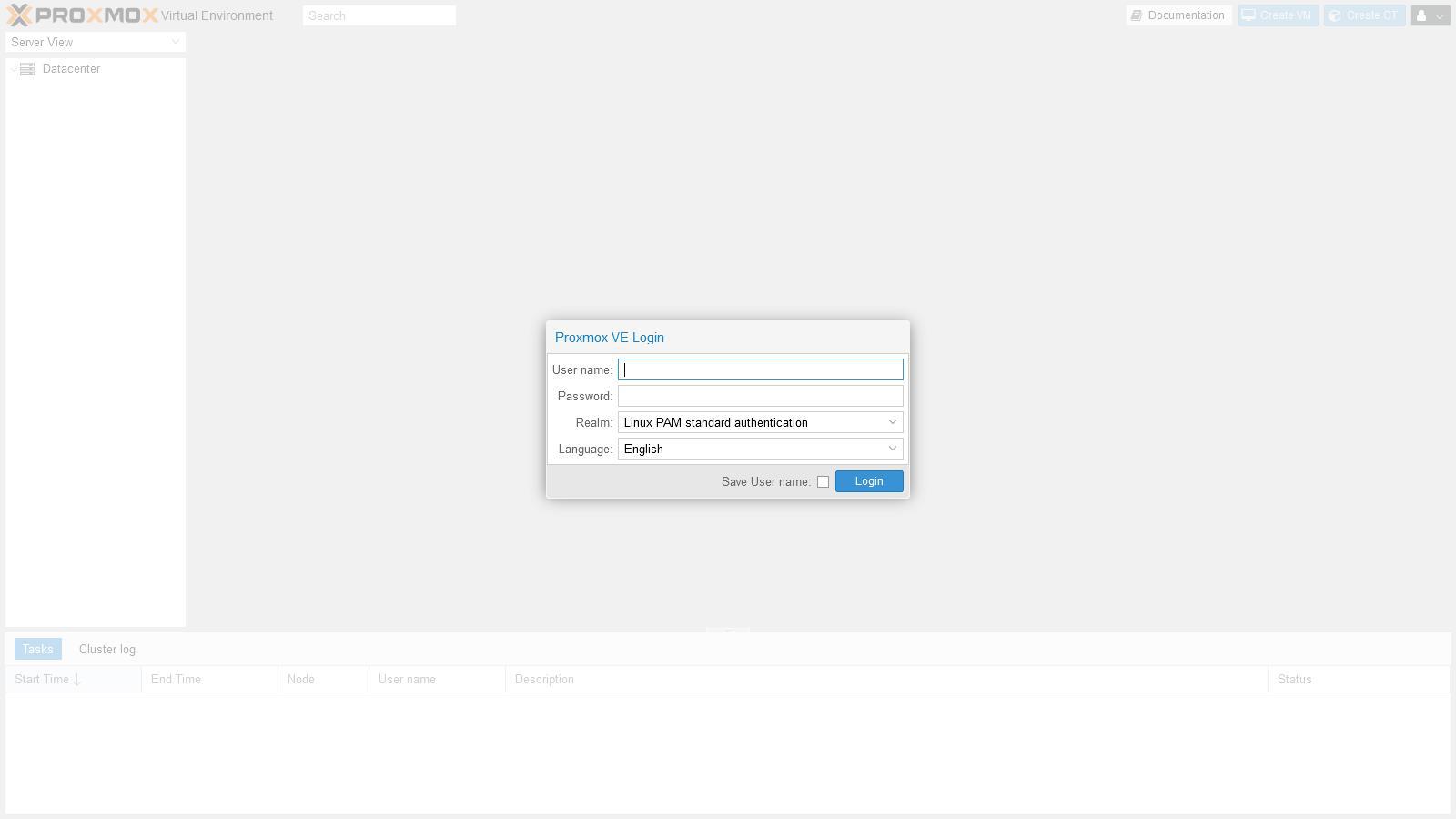
13.Keine Subscription
Da wir keine Subscription von Proxmox haben, bekommen wir eine entsprechende Meldung. Das ist aber nicht schlimm, da wir Proxmox auch ohne Subscription nutzen können. Wir bekommen bei jedem Login diese Meldung.